作为一个程序员,我们常常需要使用命令行工具来完成各种任务。然而,对于很多人来说,命令行工具可能并不那么友好和易于使用。这时,cmder就成为了一个非常好的选择。
cmder是一个基于ConEmu的终端模拟器,它提供了许多实用的功能,使命令行操作变得更加高效和便捷。

在这篇综合指南中,我们将探讨cmder的各种功能和用法,以及如何在不同的操作系统中安装和配置cmder。
我们还将分享一些实用的技巧和快捷键,帮助您更好地利用cmder提高工作效率。如果您是一位程序员,或者想要更好地利用命令行工具完成任务,那么本篇指南将为您提供全面的帮助和指导。
让我们一起来探索cmder的世界,让命令行工具变得更加友好和易于使用!
优点
- cmder可以在Windows操作系统中使用,并提供了许多方便的工具和快捷键,使命令行操作变得更加高效和便捷。
- cmder支持多个标签页,可以在同一个窗口中打开多个命令行窗口,方便用户同时进行多个命令操作。
- cmder还支持自定义主题,用户可以根据自己的喜好和需求选择不同的主题样式。
- cmder还提供了丰富的工具包和插件,包括Git、SSH、Python等,方便用户进行版本控制、文件管理和编程开发等操作。
安装
- 解压下载下来的压缩包至你一般安装软件的文件夹,比如
C:\Program Files - 配置系统的环境变量,在 Path 中新增:
C:\Program Files\cmder - Win+R 输入 cmder 即可打开 cmder 客户端了,可以将快捷方式固定至任务栏;
配置
如果想将cmder加入右键,需要先以管理员权限打开 Windows 自带 cmd,然后运行如下命令:
Cmder.exe /REGISTER ALL
个人设置
分屏
进入 Settings->Keys&Macro,搜索 Split: Duplicate 设置。我的分屏快捷键设置为:ctrl + shift + ↑
当然还可以设置左右分屏,这个是设置左右分屏
Split: Duplicate active ‘shell’ split to right: Split(0,50,0)


主题
这里面提供了很多主题可以选择,我是用的是Monokai

快捷键
- Tab:路径的自动补全;
- Ctrl+T:建立新页签;
- Ctrl+W:关闭页签;
- Ctrl+Tab:切换页签;
- Ctrl+1:快速切换到第 1 个页签,Ctrl+n 快速切换到第 n 个页签;
- Ctr+R:历史命令搜索;
- Ctrl+滑鼠滚轮:字体的快速放大/缩写;
- Alt+F4:关闭所有页签
- Alt+enter:切换到全屏状态;
- Win+Alt+P:进入cmder设置菜单;
下载
官方地址: https://cmder.app/#:~:text=on every machine.-,Download,-Latest Version%3A v1.3.21
蓝奏云:https://wwvd.lanzoul.com/iMT8x0pf1dkf




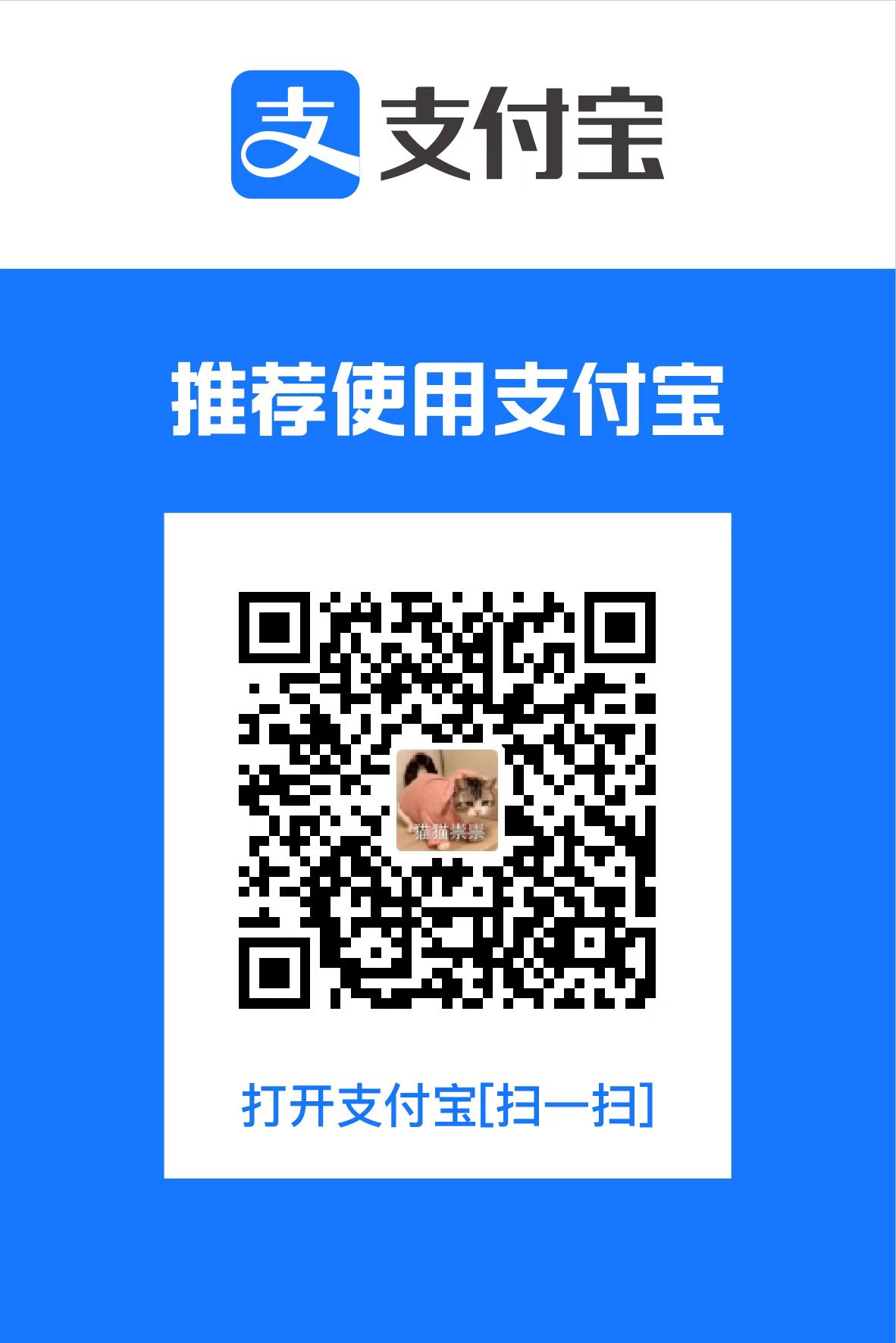
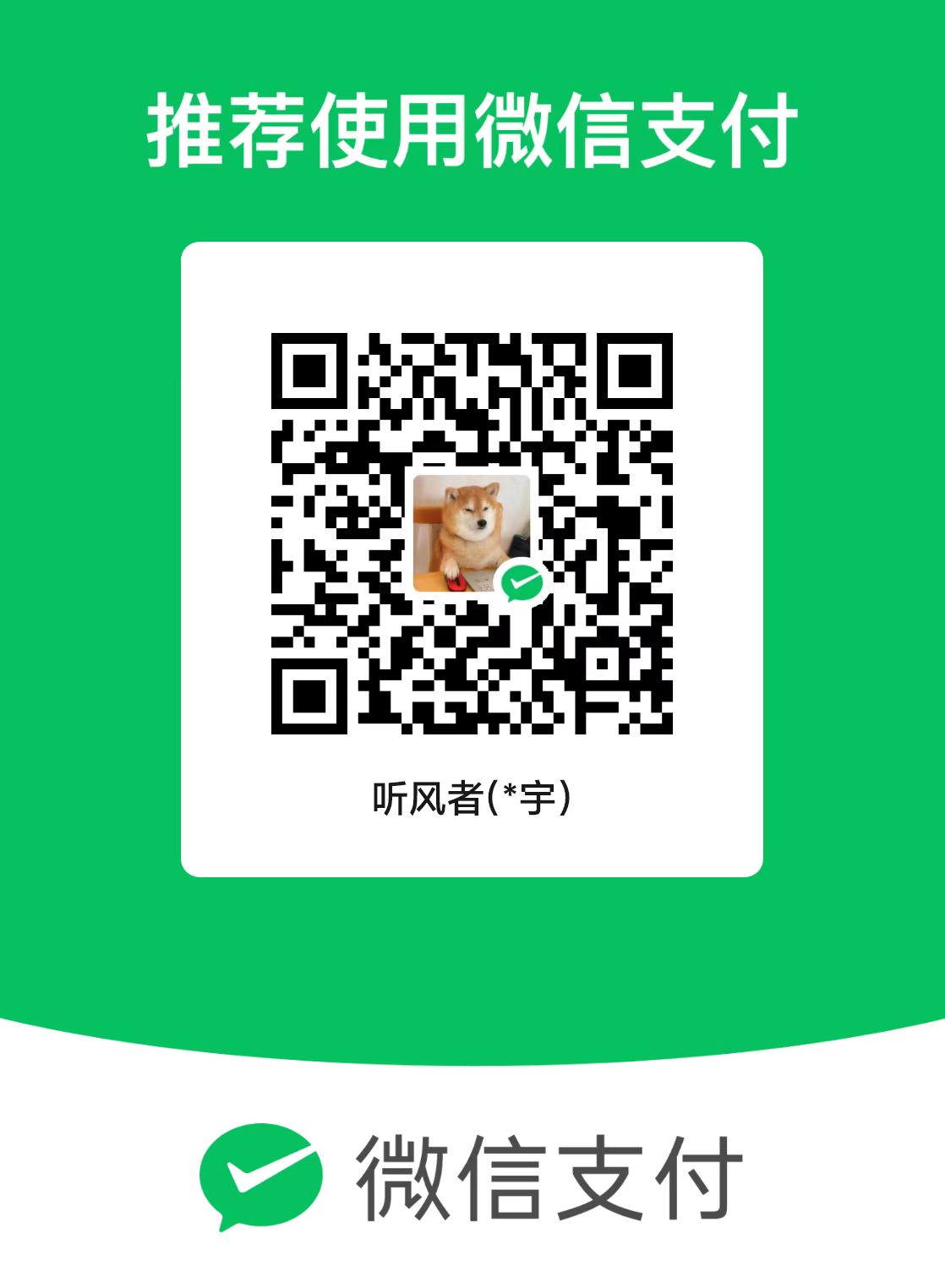
评论区